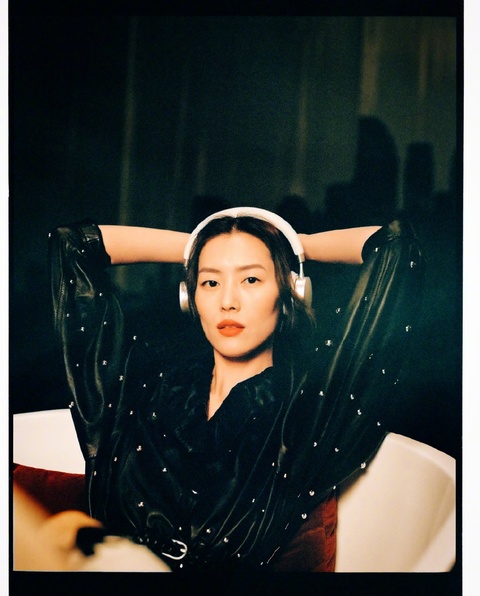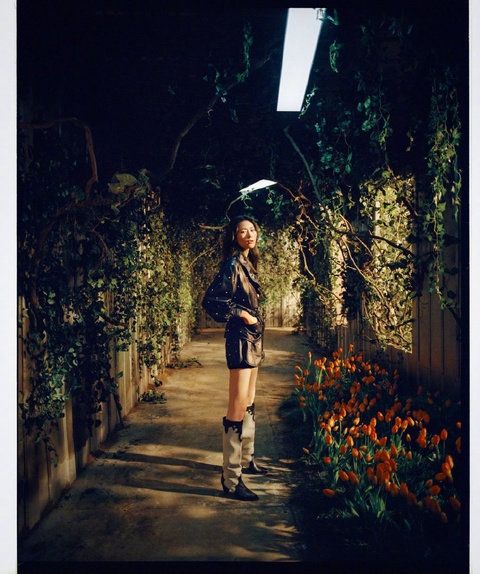如何在Excel中使用Chatbot GPT
随着人工智能技术的快速发展,Chatbot GPT(Generating Pre-trained Transformers)已成为一种强大的对话生成工具。在Excel中使用Chatbot GPT,可以帮助用户快速生成自然语言对话、回答问题或提供相关信息。本文将介绍如何在Excel中使用Chatbot GPT,以及一些使用技巧和注意事项。
准备工作
在开始之前,需要确保你的Excel版本支持宏(Macro)。Chatbot GPT是通过Excel宏的方式实现的,因此需要确保你的Excel设置中已启用宏功能。
其次,你需要下载并安装Chatbot GPT VBA插件。该插件由人工智能公司开发,可以嵌入到Excel中,提供Chatbot GPT的功能。
安装Chatbot GPT VBA插件
安装Chatbot GPT VBA插件非常简单。首先,打开Excel并导航到“文件”选项卡。然后,选择“选项”来打开Excel选项对话框。
在Excel选项对话框中,选择“自定义功能区”选项卡,并点击“自定义功能区”窗口下方的“自定义组件”。接下来,点击“添加”按钮,浏览并选择Chatbot GPT VBA插件的文件。
完成上述操作后,你将在Excel的功能区中看到一个新的选项卡,该选项卡上的按钮对应Chatbot GPT插件的功能。

使用Chatbot GPT
打开Excel后,点击Chatbot GPT插件的选项卡,你将看到一系列按钮和功能选项。首先,点击“新建对话”来创建一个新的对话。
在对话框中,你可以输入问题或对话内容。Chatbot GPT会分析你的输入,并生成对应的自然语言回复。你可以通过点击“发送”按钮或按下Enter键来获取回复。
如果你需要保存对话记录,可以点击“保存对话”按钮将对话内容保存为Excel表格。
使用技巧
以下是一些在Excel中使用Chatbot GPT的技巧:
使用简洁明了的语言输入问题,以增加Chatbot GPT理解你的问题的准确性。
尽量避免输入过长的句子或多个问题,以免影响Chatbot GPT的回复质量。
可以预先编辑一些常见问题和回答,并保存为Excel表格,以便在需要时直接调用。
如果Chatbot GPT无法理解或回答你的问题,尝试使用不同的表达方式或提供更多的上下文信息。
注意事项
在使用Chatbot GPT时,请注意以下事项:
Chatbot GPT生成的回复是基于预训练模型,可能存在误差或不完全准确。请仔细阅读并评估Chatbot GPT的回复,并自行判断和验证。
避免在Chatbot GPT中输入敏感信息或涉及隐私的内容。
Chatbot GPT无法替代专业领域的知识和人类的判断力,如果涉及复杂或专业问题,请咨询相关专业人士。
通过Excel中的Chatbot GPT插件,用户可以轻松地进行自然语言对话和获取相关信息。使用上述技巧和注意事项,可以更好地利用Chatbot GPT提供的功能。希望本文对你在Excel中使用Chatbot GPT有所帮助!